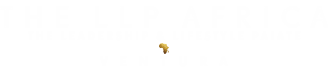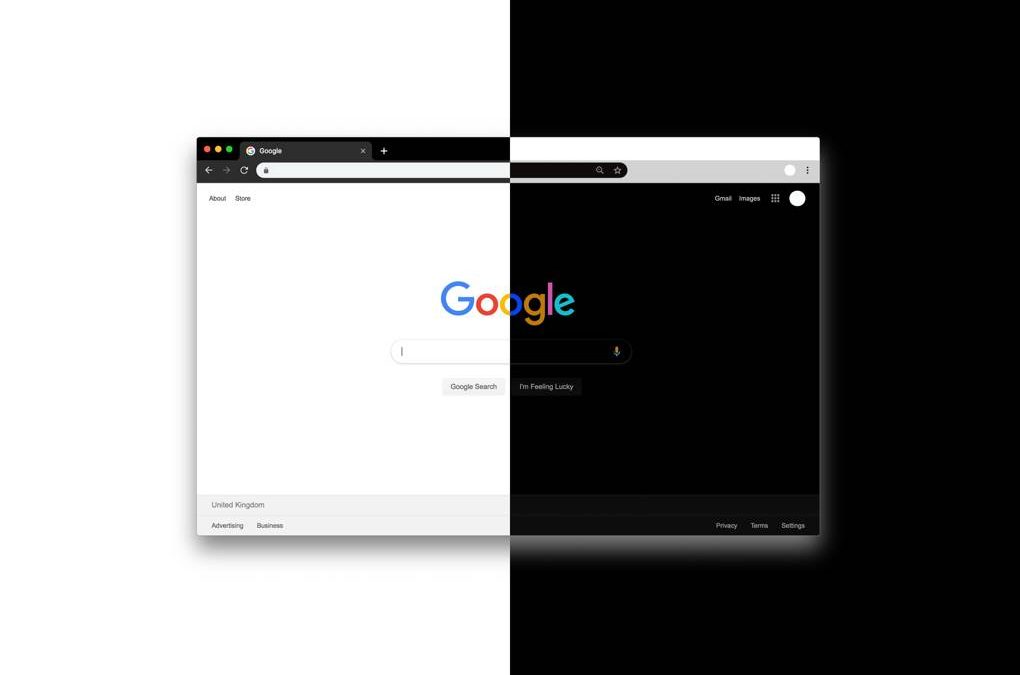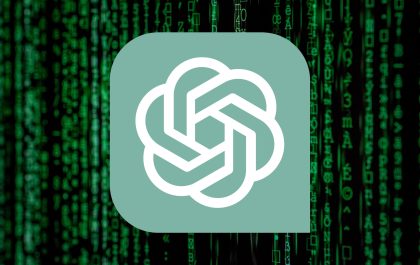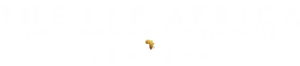–Maria Mellor
It cuts down on eye strain, prolongs battery life and it may even be good for your health. So if you haven’t investigated the dark side of operating systems yet, here’s how to do so on Android, iOS, PCs, Macs and even individual apps
Wired
Many people will be familiar with the feeling: after hours spent looking at screens your eyes get tired and the white background of just about every web page and app can seem blinding, no matter how low you turn down the brightness.
Dark mode is there to help. It switches the colours of your screens, to give everything a black or dark background with white text and objects. You can use it on your phone or computer, on just specific apps or across a whole operating system.
Fans of dark mode will wax lyrical on the benefits – that it will help eye strain, make text more legible and improve battery life. A (very!) small study of seven people from University of Tuebingen found that light mode could increase risk of myopia, otherwise known as shortsightedness. But when it comes to empirical evidence, large studies are thin on the ground.
This doesn’t mean that you shouldn’t choose to use dark mode – it’s all about doing what feels good for you. It can certainly help to reduce glare in low light, so that you’re not as blinded when looking at your phone in a dark room. It can also be better for people with visual impairments such as photosensitivity, cataracts or astigmatism.
“You’re aware of your limitations and what you’re experiencing as an individual,” says Lauren Kelly, behavioural design director at BehaviourStudio. “You’re adapting the technology to you, as opposed to it being preset.”
iOS
While dark mode is good on an older display, it’s great if you have an OLED display (iPhone Xs and 11s). This means that instead of colouring the pixels black, they are simply not lit, allowing for a higher contrast and increased battery-saving potential. If you have an older iPhone, Apple has still gone for a true black theme with dark grey in some places to maintain readability.
To enable dark mode on iOS, the easiest way is to swipe from the home screen to get to the control centre, down from the top right on an iPhone X or newer, or up from the bottom on an iPhone 8 or older. Press and hold on the brightness slider and tap ‘Appearance’ on the bottom left to switch between light and dark modes as you please. You can even add a dark mode dedicated button to the control centre by going to settings > control centre > customise controls. This can be particularly useful for reducing glare quickly when you need it.
A more conventional way to switch to dark mode on iOS is to go to settings. Tap ‘Display & Brightness’ and tap either ‘Light’ or ‘Dark’ to choose which appearance you want. You can also tap the toggle underneath to set dark mode to come on automatically — simply go on ‘Options’ after turning it to automatic to choose when dark mode comes on, either sunset to sunrise every day or at times of your choosing.
Android
Dark mode on Android, or dark theme as Google likes to call it, automatically switches the colours for nearly every Google-owned app. Youtube, Gmail and Chrome will be set to a dark background so you don’t have to worry about suddenly having to squint to read when one of these apps is still bright white.
Dark mode only became available for Android in November 2019 and can only be used on the Android 10 operating system, so older phones won’t be able to use it.
To turn on dark mode on an Android operating system, go to settings either by pulling down the notifications bar all the way and hitting the cog icon, or find it in your Settings app. Then tap ‘Display’ and go to ‘Advanced’. Here you can toggle the dark theme on and off.
If you don’t want to go to settings every time to switch it on and off, you can add it to the quick settings in your notification bar. Swipe down from the top of the screen to open the quick notifications, and tap the pencil icon to edit which settings are in here. Scroll down to the bottom, find ‘Dark Theme’ and drag it to where you like.
Mac
Apple claims “Dark Mode makes it easier to stay focused on your work, because your content stands out while darkened controls and windows recede into the background”. Whether or not this is the case, it is certainly easier on the eye. You can use it on macOS Mojave or later to turn any Apple program dark including Mail, Finder and Notes, as well as any third-party apps that have chosen to adopt it, too.
To turn on dark mode, go to the Apple menu in the top left corner and choose System Preferences. In General you’ll find options to change the appearance of your operating system, including changing the accent colours and switching to dark mode. You can choose one of three options — to keep it light, to switch to dark, or to set your computer to change automatically depending on the time of day.
Windows
While dark mode on Windows doesn’t apply to most desktop apps, it will change apps you get from the Windows store. To enable it on Windows 10, head to Settings, then click Personalisation and then Colours. Here you can scroll down to the ‘choose your app mode’ section and select the dark option.
You can also enable dark mode on Microsoft Edge by going to the menu at the top right and selecting Settings. Under the General tab there are options to customise your experience, and here you can ‘Choose a theme’ and pick ‘Dark’.
Apps
Certain apps will also allow you to individually choose dark mode. This can be useful if you don’t have the most recent software that allows dark mode across the entire operating system. Spotify has already chosen to have a dark theme across the board, which works well for fans of dark mode.
WhatsApp will change with what you have set your operating system. But if you want to go against that, or if it doesn’t appear to be working, you can go to the app, tap the three dots in the top right corner and select settings. Under Chats you can choose the theme — either light, dark or to the system default.
Instagram doesn’t have its own dark mode setting, but will change according to how your device is set.
Twitter allows you to access dark mode on both mobile and desktop. While it doesn’t automatically change with the operating system, it does allow you to choose for it to change at sunset, and you can decide whether you prefer the background to be completely black (‘lights out’) or a blue-grey (‘dim’). On mobile, tap your profile picture at the top left. Under Settings and Privacy, then Display and Sound you can switch dark mode on and off. On desktop, click the three dots on the left menu, then select Display. Here you can choose the lights out and dim options.
On Gmail, go to the three lines at the top left of the screen on your mobile device. Scroll down and tap Settings, then General Settings and under ‘theme’ you can choose either light, dark or the system default.
Facebook has been slow on the uptake of dark mode. The app won’t change colours, but on desktop it has started rolling out its new design. On the settings menu, choose Switch to New Facebook to change to the new design or Switch to Classic Facebook to change back. On ‘New Facebook’, you can change to dark mode by going to the settings dropdown menu and toggling it on or off.
Related posts
Global | Didi Angaye Earns A Distinction Award, Another Feather To The Cap
On a bright sunny day, in the month of July, 2024, the prestigious Staffordshire University located in the West Midlands of England organised its Award giving and Graduation ceremony to honour graduates of various educational programmes and courses which it offers. Didi Timipah Angaye,…
Olu Of Warri Bags Award In UK, Wife Advocates Return To Cultural Values
The Olu of Warri, Ogiame Atuwatse III, has received the Leadership and Community Development award at the 14th African Achievers Awards (AAA), which took place at the Parliament House, United Kingdom. The award was presented by a member of the House of Lords, London, Rt…
Brit Awards | Asake, Burna Boy And Other ‘New Cats’ Get Nominations
Nigerian singers Burna Boy, Asake, and Rema have been nominated for the 2024 Brit Awards. The nomination list for the annual music awards show was released on Wednesday 25, January 2024. Burna Boy and Asake made the ‘Best International Artiste’ category, while ‘Calm…
Brit Awards 2024 | The Full List Of Artist(e)s
This year’s Brits nominees have been revealed ahead of the ceremony in London in March. Dua Lipa is the first star confirmed to perform at the event – but how many awards is she up for? Musicians including Raye, Central Cee, J Hus and Blur are also…
Despite Increased Transfer Volume And Institutional Adoption, Bitcoin Stays Below $60K
Bitcoin’s price hovers around $59K as increased transfer volume indicates a stable demand among investors. CryptoQuant data indicates buyers are absorbing the panic selling pressure around the $57K price level. Bitwise’s latest report suggests that institutional investors are still buying Bitcoin despite the recent price…
Traders Focus On Meme Coins As Bitcoin, Ethereum And XRP Erase Recent Gains
Bitcoin, Ethereum and XRP dip under key support levels at $60,000, $2,600 and $0.60 respectively. Tron ecosystem’s meme launchpad SunPump generates over $1.1 million in revenue within twelve days of its launch. Tron network daily revenue reached a record high of $26.83 million on Tuesday,…
Top 10 Cryptocurrencies To Invest in January 2024
-Michael Adams From Bitcoin and Ethereum to Dogecoin and Tether, there are thousands of different cryptocurrencies, making it overwhelming when you’re first getting started in the world of crypto. To help you get your bearings, these are the top 10 cryptocurrencies based on their market…
The Risk And Reward Of ChatGPT In Cybersecurity
Juan is an experienced CTO with a demonstrated history of working in the computer and network security industry. He is an information technology professional skilled in SAP and Oracle applications, computer forensics, vulnerabilities research, IPS/IDS and information security. Unless you’ve been on a retreat in…